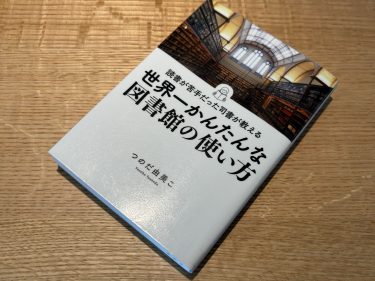コロナ禍を経て、オンラインへの抵抗が薄れたことでオンライン取材を依頼される機会が増えてきました。Googlemeetやzoomでは会議の録画機能が備わっていますが、オンライン会議ツールでの録画はミーティングのオーナーでなければ利用できず、取材ライターとして参加する際には、利用できないケースも少なくありません。
オンライン会議ツールではここではオンライン取材の際に、インタビュー音声の録音と、効率的な文字起こしの方法についてご紹介します。ここで紹介する方法はすべて無料ツールで行っています。
Mac 画面録画&録音のやり方
Macに標準搭載されているQuickTime Playerを使用します。手順は以下の通り。
- ショートカットキー 「Command」+「Shift」+「5」を押す
- ツールバーのオプションで、マイクを選択
- 録画開始ボタンを押す
「画面全体を収録」するのか、「選択部分を収録」するのかを選択したり、「オプション」から「保存場所」や「タイマー」の設定も可能です。
念の為、iPhoneでも録音
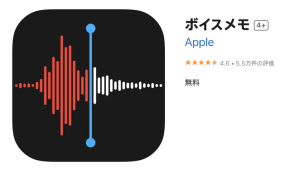
QuickTime Playerで録音していればまず問題はありませんが、万が一トラブルがあってはいけないので、iPhoneの「ボイスメモ」アプリを使って録音します。
Googleドキュメントで自動文字起こし
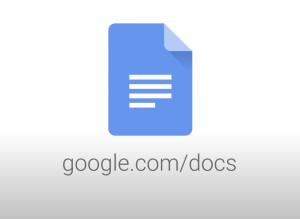
タイピングの速度が速い人であっても、自動文字起こしはぜひ使っていただきたいツールです。Googleドキュメントの場合、精度が高いとは言い難いのですが、自力で文字起こしをするのに比べて時間も労力も少なくて済みます。
自動文字起こしを使いながら、音声を聞いてインタビューを振り返りながら微修正を加えていくことでコンテンツ作成時に使える文字起こしができあがります。
Googleドキュメントでの文字起こしのやり方
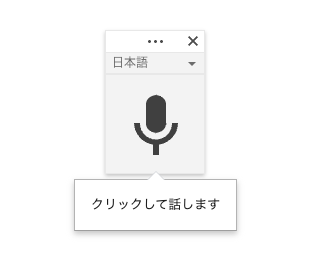
Googleドキュメントを開き、「ツール」から、「音声入力」をクリックすることで「マイク」アイコンが出現するので、これをオンオフすることで文字起こしができます。
ただしMacの場合には次の設定が必要になります。
- Black Holeというツールをインストール
- Audio MIDIで「複数出力装置」を作成
- サウンド出力を切り替え
Audio HDMIで「複数出力装置」を作成する方法
Black Holeをインストールしたら、「Audio MIDI」というMacの標準アプリを起動します。左下の「+」ボタンを押し「複数出力装置を作成」を選択し、「BlackHoke 2ch」と「Macbook Airのスピーカー」にチェックを入れます。
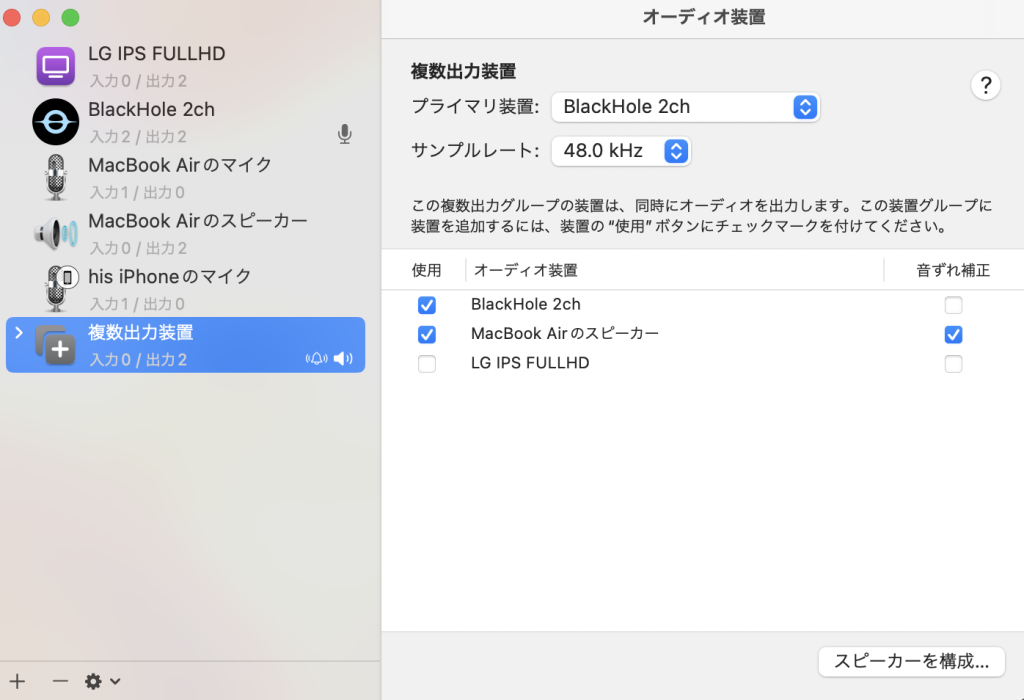
ここまでできたら、Googleドキュメントで音声入力を行う際に、「サウンド」→「出力」で「複数出力装置」を選択すればOKです。
有料文字起こしツールは取材件数が安定してから
Googleドキュメントの文字起こしは、それなりに手を加える必要があり、”自動”とは言い難い面があります。文字起こしのクオリティをより高めるのであれば有料の文字起こしツールの導入が必要になりますが、毎月それなりの件数の取材記事を受けるようになってからで十分かと思います。
設定に一手間必要ですが、一度設定してしまえば次回以降は設定不要で使えるのでぜひ試してみてください。