タイピングの速度が速い人であっても、自動文字起こしはぜひ使っていただきたいツールです。Googleドキュメントの場合、精度が高いとは言い難いのですが、自力で文字起こしをするのに比べて時間も労力も少なくて済みます。
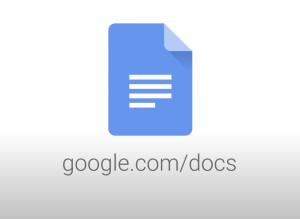
Googleドキュメントでの文字起こしのやり方
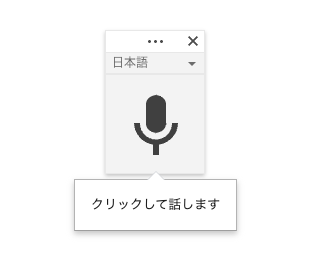
Googleドキュメントを開き、「ツール」から、「音声入力」をクリックすることで「マイク」アイコンが出現するので、これをオンオフすることで文字起こしができます。
外国語の場合
基本的にデフォルトが日本語になっていると思いますが、「日本語」の横にある下矢印をクリックすることで、言語を選択することができます。
英語の学習音源のように、日本語→英語→日本語→英語のように複数の言語を繰り返してしますと、どちらの言語も起こせなくなってしまうことが多いです。そんな時は少し手間ですが、言語が切り替わるたびに、マイクのスイッチをオンオフすることで、うまく書き起こせるようになるので試してみてください。
Macの場合
Macの場合には次の設定が必要になります。
- Black Holeというツールをインストール
- Audio MIDIで「複数出力装置」を作成
- サウンド出力を切り替え
Audio HDMIで「複数出力装置」を作成する方法
Black Holeをインストールしたら、「Audio MIDI」というMacの標準アプリを起動します。左下の「+」ボタンを押し「複数出力装置を作成」を選択し、「BlackHoke 2ch」と「Macbook Airのスピーカー」にチェックを入れます。
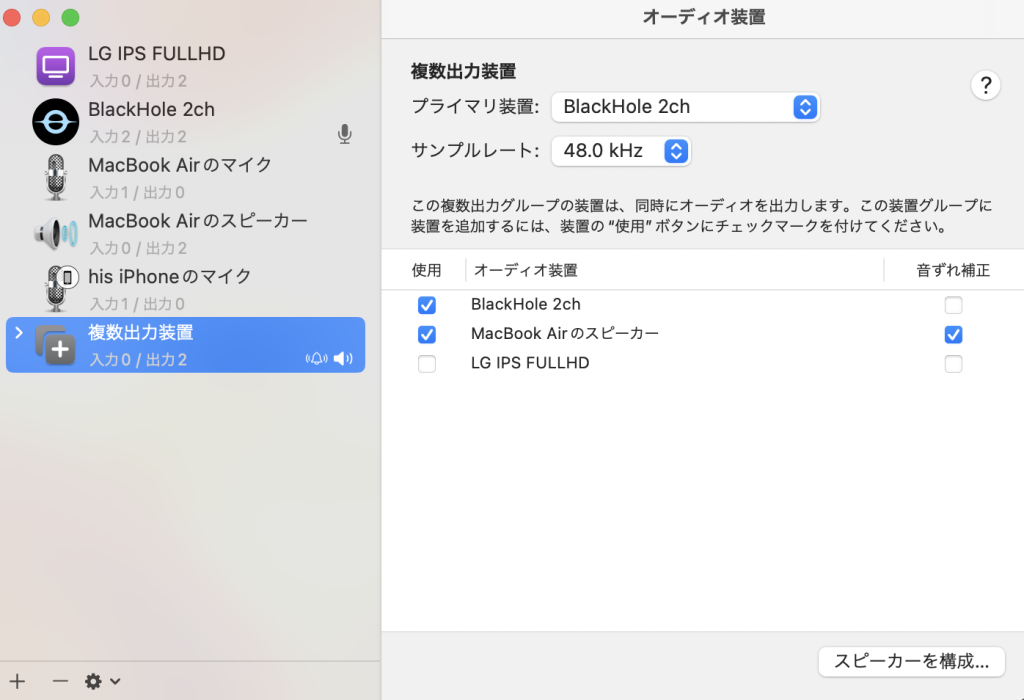
ここまでできたら、Googleドキュメントで音声入力を行う際に、「サウンド」→「出力」で「複数出力装置」を選択すればOKです。



